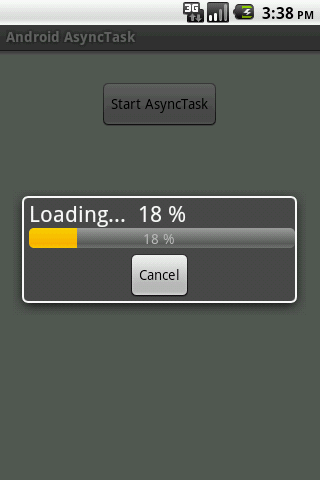In this article we will tell you how to increase your Android phone memory. Here’s the complete discussion:
Internal memory of the old Android phones is just 200 to 400 megabytes. If you want to install some trendy apps and new games, then you will find this limited internal storage irksome. However, by rooting your android phone, you can virtually increase the internal memory of the device by making use of the SD card’s storage as the internal memory to a certain extent.
PREREQUISITES
All you need for this are:
- A rooted android phone
- A memory card of 2 GB or above. Less than 2 GB memory cards do not work
- A memory card reader, but not a phone for this.
- A computer.
- Install MiniTool after downloading in your computer.
- Link2SD app (download from Google Play Store).
- Take the backup of your memory card and copy the data into a computer’s folder.
PROCESS FOR INCREASING INTERNAL MEMORY OF YOUR ANDROID
Step 1:
MEMORY CARD BACK UP
When you start the process make sure that you have got all the files and folders of memory card backed up. You can do it easily by copying all the files and folder and pasting everything on your computer’s folder.
Step 2:
MEMORY CARD PARTITIONING
Make use of a memory card reader to connect the memory card to your computer. Remember, you cannot make use of a phone, and USB cable to get this done.
- On the My Computer page of your computer, you can find that a letter is assigned to the memory card (F:), (D:) so note down it.
- The MiniTool that has been installed previously has to be opened at this point of time.
- Now, right click on the letter assigned for the memory card (e.g:- F:, D:)and delete it.
- The memory card now will show unallocated space instead of the letter.
- Right click on the memory card and now choose create as.
- Now choose primary.
- Select File system of memory card of 2 GB as FAT and for cards above 2 GB as FAT32.
- Now decide how much memory you want and reduce the size of the memory card accordingly on partitioning size.
- Select unallocated space and choose primary under the option create as.
- File system EXT2 has to be chosen.
- Click ‘OK‘ and then ‘apply‘ present on the top menu.
- The process is over, and you need to copy all the data back to the memory card from the computer and insert the card in your phone and reboot it.
Step 3:
CONFIGURATION OF LINK2SD
- The pre-installed Link2SD is to be opened now.
- Select the file system ext2, when you are prompted by the Link2SD.
- Click ‘OK‘ to restart the phone.
- After the restart, a dialog box appears then click ‘OK‘ again.
- You can find an icon in the shape of a funnel on the top. Click on it and choose on internal applications.
- Then you need to select all the apps. To do this, the option key has to be tapped. Select multi-select and press the option select all.
- From the option key click action—>create link.
- Options-Link application file, link dalvic-cache, link library files could be seen, choose them and click ‘OK‘.
- From the second partition of the card, all the apps and games are moved, and a link is created by Link2SD. After this click ‘OK‘
- When you install new apps, you need to do the same. That is from Menu–>go to settings–->auto link and the 3 link options are found, select them and click ‘OK‘.
Now, enjoy your android phone with increased internal memory!